Sei giunto qui perchè hai appena attivato il tuo blog su LancianoBlog.it e sei ansioso di iniziare? (se non l’hai ancora attivato, cosa aspetti? Vai su LancianoBlog.it e procedi alla registrazione gratuita!).
Se hai ricevuto l’email di attivazione, il tuo blog è li che ti aspetta per una prima personalizzazione.
I primi passi ti consiglio di farli da un computer, per prendere dimestichezza con il sistema. In seguito, quando avrai impostato l’aspetto che desideri, potrai anche iniziare ad usare l’app per WordPress che ti permette di gestire il tuo blog, e di scrivere i contenuti in mobilità dallo smartphone.
L’app è disponibile sia per Android nel Play Store che per Iphone nell’App Store.
Questo articolo non vuole assolutamente essere esaustivo, ma vuole darti solo le indicazioni per iniziare a muovere i primi passi con WordPress. Per qualsiasi cosa ti consiglio di fare riferimento alla guida ufficiale. In ogni caso e per qualsiasi motivo, non esitare a chiedere!
Come prima cosa visita il tuo blog (l’url lo hai scelto tu in fase di attivazione, e comunque lo trovi nella mail). Si presenterà più o meno così:
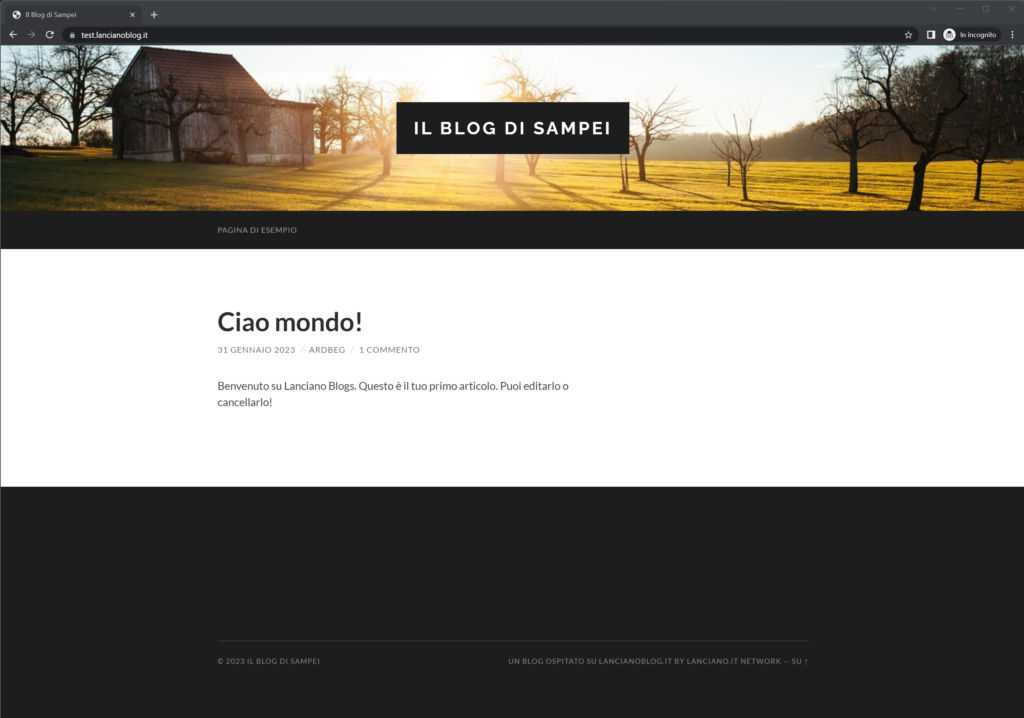
Come puoi vedere, c’è già qualcosa di decente: un tema impostato con un’immagine di intestazione, una pagina di esempio, un articolo di esempio ed anche un commento di esempio. Tutte cose che ovviamente puoi eliminare/modificare a tuo piacimento, vediamo come.
Sempre nella mail che hai ricevuto, trovi il link per entrare nel pannello di amministrazione del tuo sito, effettua l’accesso con le credenziali di Lanciano.it (se hai problemi leggi la guida all’autenticazione sui servizi di Lanciano.it). Questo è il pannello di amministrazione che troverai:
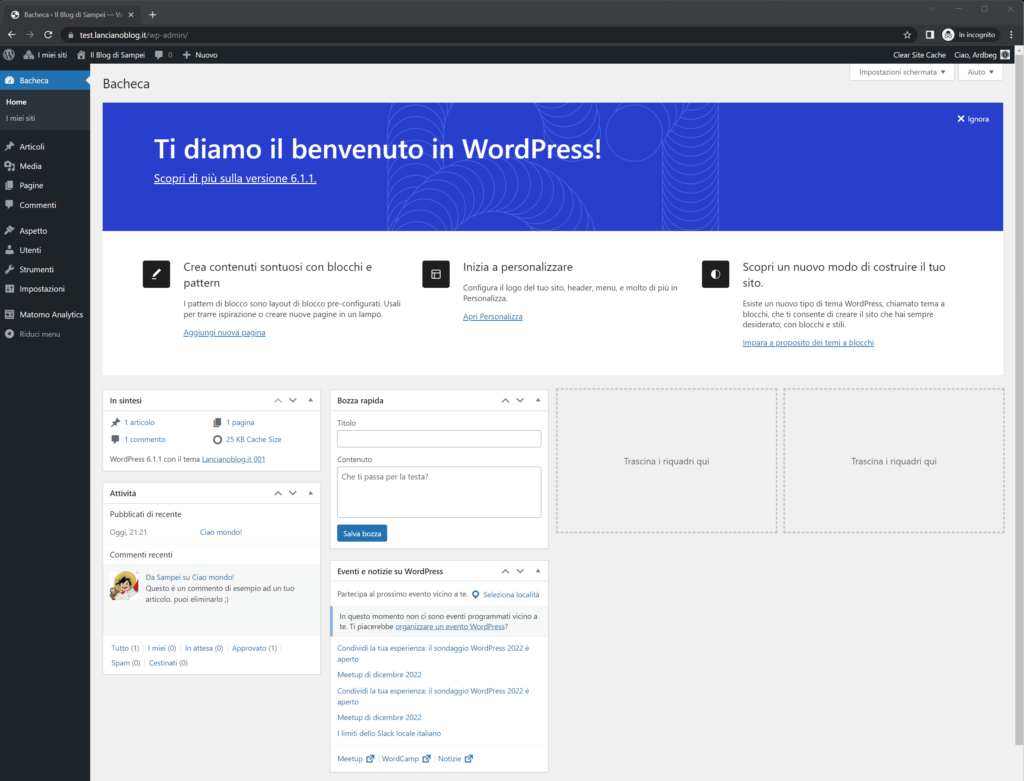
Mettilo nei preferiti ed inizia tranquillamente ad esplorare… non ti preoccupare, non puoi fare nessun danno!
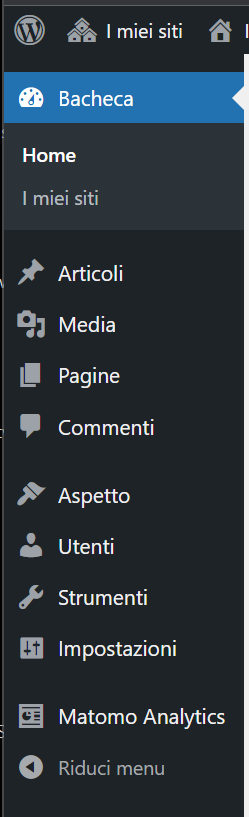
La parte importante ovviamente è il menù di navigazione sulla sinistra.
Il primo passo che ti consiglio di effettuare dopo aver dato uno sguardo generale, è quello di modificare il “Titolo del sito” ed il “motto” che lo contraddistingue (nella prima immagine in alto dell’esempio, il titolo è “Il Blog di Sampei”. Scegli quello che più ti identifica dal menù “Impostazioni”. Anche qui, sentiti libero di fare qualsiasi prova, puoi modificarlo tutte le volte che vuoi!
Il passo successivo è quello della personalizzazione grafica. Nel menù “Aspetto” hai a disposizione 20 temi che abbiamo selezionato (ma possiamo aggiungerne molti altri!). La scelta ovviamente è molto soggettiva, provane più di uno cliccando sul pulsante “Anteprima in tempo reale”.
Ogni tema poi ha le sue personalizzazioni! Puoi cambiare l’immagine dell’intestazione, i colori, i menù, il Logo, ecc.
Una volta scelto il tema che ti soddisfa di più, attivalo con il pulsante in alto a sinistra “Attiva e Pubblica”. Anche qui, puoi cambiare idea tutte le volte che vuoi. Il tema che hai scelto, puoi personalizzarlo in qualsiasi momento dal menù “Aspetto -> Personalizza”.
Anche se hai personalizzato già un tema e ne vuoi provare un altro non farti problemi: ogni tema mantiene le ultime impostazioni che hai impostato anche se passi ad un altro e poi torni indietro.
Veniamo ora ai contenuti! Qui dobbiamo fare subito una prima distinzione: le pagine e gli articoli.
Le pagine sono quei contenuti statici del tuo sito che cambiano raramente (a volte mai) e sono spesso in evidenza in un menù di navigazione: classici esempi di pagine sono “Chi sono“, “Contatti” e qualsiasi altra pagina “statica”.
Gli articoli invece sono quei contenuti che si susseguono nel tempo in base alla tua “linea editoriale”. Un blog di cucina può ad esempio decidere di pubblicare una ricetta ogni settimana, oppure senza una cadenza regolare. Sei tu il tuo editore!
Per concludere questi primi passi, un accenno al menù “media”: qui è dove finiscono tutte le foto che carichi per i tuoi articoli; ed uno al menù “Commenti”: questa è casa tua, quindi il moderatore sei tu. E sei tu a decidere quali commenti accettare o meno, sempre se non li hai proprio disattivati dai tuoi articoli.
Ultimissima cosa: sul tuo blog c’è un sistema di cache per rendere il sito più veloce. Potrebbe capitare a volte che le modifiche che hai fatto al tuo sito non le vedi online. In questo caso è necessario svuotare la cache, trovi il link “Clear Site Cache” in alto a destra del pannello di amministrazione, vicino al tuo nome utente.
Queste prime informazioni dovrebbero essere sufficienti per permetterti di iniziare a muoverti in questa nuova avventura, ma ti ricordo nuovamente la guida ufficiale… e soprattutto che il web è stracolmo di informazioni, guide e tutorial su WordPress, il CMS (Content Management System) più utilizzato al mondo. Basta cercare e non esiste domanda che non ha ancora trovato una risposta.
Buon Lavoro!



